En este tercer y último tutorial acerca de GIMP, veremos como manejar "Capas", para qué son y cómo pueden ser utilizadas, además de agregar "Texto", que como verán mas adelante también es una capa con propiedades especiales, disfruten mientras aprenden, jejejee
Bueno, lo primero es ir al menú Abrir->Nuevo y aceptan, con esto crearan un documento vacío y en blanco. Observen bien el panel "Capas"
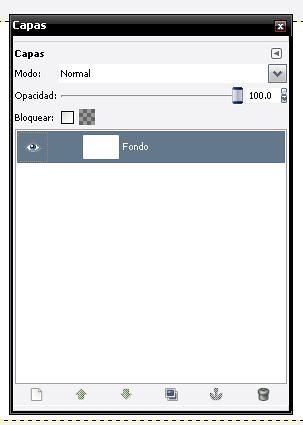
Este panel nos mostrará todas las capas que tenga nuestro diseño, al inicio el archivo nuevo tene un sola "capa base" llamada "fondo", pero nosotros podemos ir agregando las que necesitemos, para esto hay dos formas, la primera es ir al menú Capa->Capa Nueva y listo, y la otra opción es poner el "ratón/mouse" sobre al panel "Capas" y dar click botón derecho, saldrá un cuadro de diálogo, casi hasta arriba está la opción de "Capa Nueva ..." , dan click y listo
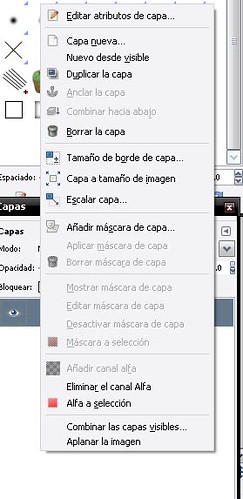
Sabiendo cómo agregar capas, Yo He agregado tres capas (observen que hay 4 capas, incluida la capa "fondo"), cada una contiene una figura diferente, para que pueda apreciase mejor. Observen también que cada "Capa" tiene un orden, como se muestra en el panel, el "Triángulo" es la capa mas alta, el "Cuadro" la de en medio y el "Círculo" hasta el fondo. Ya en el escritorio puede verse que el "Triangulo" por estar arriba de las demás tapa las figuras que están por debajo.

Para cambiar el orden de las capas solo arrastren la "Capa" deseada al lugar donde la quieren colocar y sueltan.
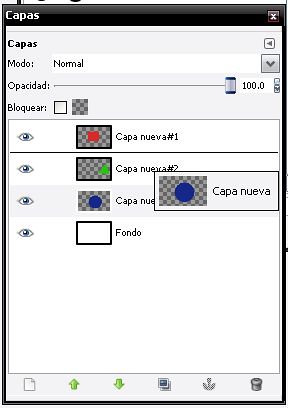
Por otra parte el panel "Capas" tiene otras opciones como la "Opacidad", que es esa barra deslizable que siempre está en 100%, veamos que pasa Si la movemos: Me coloqué primeramente sobre la capa "Cuadro" y moví la barra al 61.4%, miren lo que le sucedió: el color rojo empezó a tornarse transparente, dejando ver lo que hay detrás. Lo conveniente de las "Capas" es que los cambios que realicen solo afectarán a la capa que seleccionaron, las demás No sufren cambio alguno.
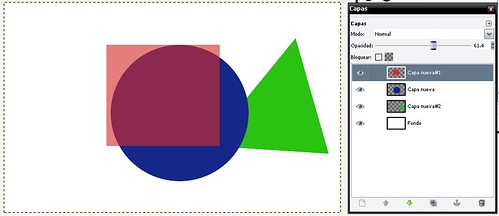
Otra opción es la de "Ocultar/Mostrar", que es ese pequeño "Ojo" que tiene cada capa, pueden presionarlo para dejar de visualizar cierta capa, y seguir trabajando a gusto con las demás. Miren ahora este ejemplo: Me coloqué sobre la capa "Círculo", y Le acabo de hacer un "borrón" con la "goma" miren_!!: Aparentemente No ha pasado nada, pues el "borrón" que le hice está debajo del "Cuadro", pero dado que está ahí bloqueando la vista No podemos ver lo que pasa

Por eso le damos click en el "Ojo" de la capa "Cuadro", para "Ocultarla". Aquí ya es posible ver lo que hicimos en la capa "Cículo". Además miren que el "Ojo" de la capa "Cuadro" ya No está. Para visualizarla de nuevo se colocan en la capa "Cuadro" y dan click donde solía estar el "Ojo" y la verán aparecer de nuevo

Ahora pasamos al "Texto"
En cuanto al "Texto", deberán seleccionar la herramienta para empezar a escribir, la podemos hallar dentro del "Panel de Herramientas", es ese botón en forma de "A". Observen también que al seleccionar "Texto" aparecen la opción "Tipografía" y "Tamaño", que es para escoger entre sus diferentes tipos de letra y cambiar su tamaño
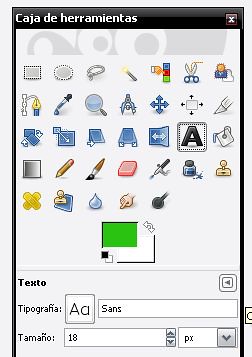
Seleccionan "Texto" y dan click sobre el espacio de trabajo, y aparecerá este "Cuadro de Diálogo" donde deberán escribir su texto, después de terminar le dan en "Cerrar", para que su texto aparezca como otra capa

Una vez seleccionado "Tamaño" y "Tipografía" el texto está listo para colocarse donde sea conveniente para nuestro diseño. Miren en el panel de "Capas" como efectivamente hay una nueva capa individual para el texto

Esto sería todo de Mi parte, hay algunas cosas que tendrán que ver en los tutoriales anteriores (Si No los han visto), para que complementen con este nuevo. Les dejo los links de los tutotiales anteriores:
Tutorial de GIMP (Pinceles y Bote de Pintura)
Tutorial de GIMP (Herramientas de Selección)
Aparte como han visto en los tutoriales anteriores, fui haciendo un proyecto alterno, una foto de iZzI, bueno pues aquí les mostraré rápidamente el proceso con un video (obra de Mi compadre frantick, gracias we’) donde se podrán ver a detalle todas las capas y la imagen terminada aquí abajo (observen el "Panel de Capas" en este caso utilicé 6 capas, colocando el "Texto" hasta arriba, la silueta de iZzI en medio y los vectores hasta el fondo)
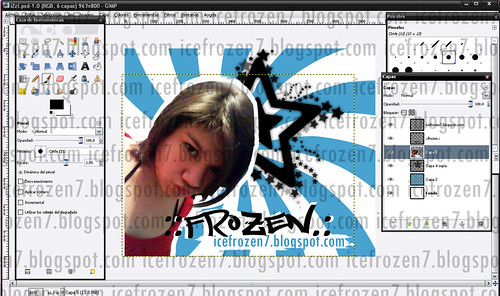
.......

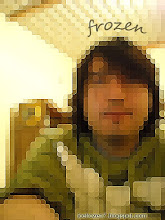









1 comentarios:
aaaaaaww!!! moxxaz grax
grax, grax, grax, a amboz la vdd qe qedo zuper padre tanto la foto como el video jeje
me latio el toqe de Paramore, nadie mejohr zabe qe amo eze grupo ii en ezpecial a mi leenda ezpoza Hayley Williams.
zee definithivamenthe thengo qe aprender a editar fotoz i hacer videouzh beian azi como thu amigo ii thup!!!
moxxaz grax wenno cuidathe i ezpero iia verthe prontho jeje
GRAXIAZ biie!!!
maz bien hazta prontho!!
Publicar un comentario
Hola, gracias por darle click_!! - Bienvenidos a Mi blog donde subo cosas que Me parecen interesantes y divertidas, además de Mis ediciones, creaciones y locuras, No dejen de visitarMe y opinar. Att su amigo: frozen