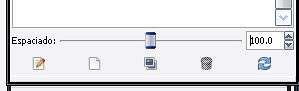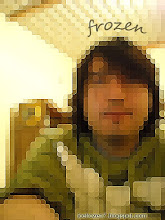.......
Que hay_!!, un saludo a tod@s … en esta segunda parte del tutorial, explicaré los "pinceles" y el "bote de pintura", además he puesto como ejemplo esta foto que Me prestó la emoxxa de IzZi:

Obviamente No está terminada, pues iré explicando y poniendo la foto de IzZi como ejemplo. Si ya leyeron la primera parte del toturial (Tutorial de GIMP (Herramientas de Selección)), ya deberían ser capaces de hacer lo que hice en la imagen de arriba.
Ahora explicaré los "pinceles", primero hay que dar click en el icono en forma de pincel en la "barra de herramientas", posteriormente debemos tener activo el "panel de pinceles", Si No lo tienen visible, vayan al menú Ventana -> Diálogos empotrables -> Pinceles o Mayús+Ctrl+B

Cuando seleccionen un "pincel" es importante saber que color se va a utilizar, estos colores se pueden elegir dando clic en los 2 cuadros (en Mi caso rojo y azul) que se ven debajo de las herramientas, entonces aparecerá esta ventana para "cambiar el color", ahí seleccionan uno que les guste y dan click en aceptar

Siguiendo con la imagen del Mustang que utilicé anteriormente, cambié el fondo a color azul pues era blanco, para hacer esto utilice el "bote de pintura" que es un icono en forma de bote en el "panel de herramientas", que también utiliza la misma ventana para cambiar de color como la que usamos arriba para el "pincel", no hay mucha ciencia en eso …

Les explico también que el "bote de pintura" tiene otras opciones, pues es una herramienta de "relleno" y existen varios tipos de "rellenos", el GIMP soporta relleno "plano" y relleno de "patrón"

El relleno de "patrón" es una imagen que se repite indefinidamente dentro de una "selección", GIMP tiene varios "patrones" a escoger, elijan el que más les guste

Aquí el ejemplo: el relleno "plano" es un color cualquiera, y el relleno de "patrón" es la imagen que se repite, en este caso utilicé la que se llama "Maple Leaves"

Teniendo de nuevo la imagen del Mustang, procedemos a utilizar algún "pincel" para ir decorando nuestra edición, aquí utilice un pincel con figura de "hojas", hay diferentes formas, así que escojan el que mas les guste, este "pincel de hojas" en particular ya tiene un color preestablecido que es "verde", así que aunque ya hayan escogido algún otro color, seguirá pintando verde …

Aquí escogí otro "pincel", en forma de "mancha", esté pincel Si permite el cambio de color, utilicé un tono azul-verde para que se diferenciara del fondo. Eviten usar un pincel de un tono similar al del fondo, pues terminará "perdiéndose" …

Otra opción importante para los "pinceles", es la del "espaciado" que controla el "flujo" del "pincel". Esta es una barra deslizable que se encuentra en la parte inferior del "panel de pinceles". Esta barra deslizable comprende del 0 al 200, y ustedes la pueden situar donde quieran, y en cada número el "pincel" se comporta diferente
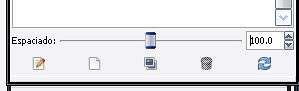
Miren la imagen de abajo, utilicé un "pincel" cuadrado, y primero puse el "espaciado" en 16 y tracé una línea, los cuadros están tan juntos que casi forman una línea continua, después aumenté a 50, luego a 100 y finalmente en 200, miren como los cuadritos se fueron separando cada vez mas, esta opción se aplica a todos los "pinceles" y puede ayudarles obtener buenos resultados a la hora de estar dibujando ...

Bueno, hasta aquí llega esta segunda parte del tutorial, como ven es muy simple utilizar los "pinceles" y el "bote de pintura", le sugiero que revisen cada pincel, hagan algunos trazos y utilicen el "espaciado" para ver que efecto tiene sobre sus fotos, y así escogerán el mas adecuado para que luzca bien su diseño ...
Diviértanse editando_!!
Su amigo :: frozen .:
.......